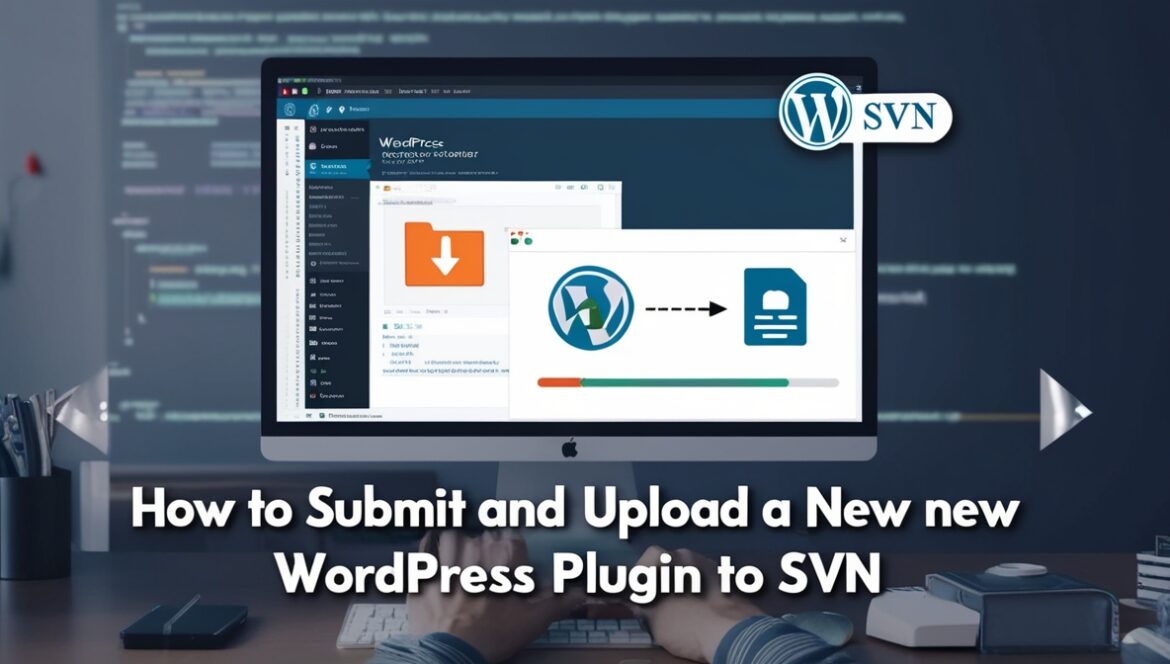In this comprehensive guide, you will learn how to upload a new approved WordPress plugin or update an existing plugin on the Subversion (SVN) repository. Follow these steps to streamline the process and ensure a smooth plugin submission to the WordPress Plugin Directory.
Table of Contents
1. Submitting a New WordPress Plugin
Step 1: Upload Your Plugin to WordPress
To submit your plugin, visit the following link: Submit Plugin to WordPress
Required Files:
- Readme.txt: Ensure your plugin has a proper
readme.txtfile. - Screenshots: Screenshots are essential for showcasing your plugin. These must be added to the
/assetsfolder.
Screenshot Naming Convention:
screenshot-1.pngscreenshot-2.png
The filenames correspond to the screenshot descriptions in the readme.txt file:
== Screenshots == 1. screenshot-1.png 2. screenshot-2.png
Creating Banners and Icons:
- Banners: Store these in the
/assetsfolder.banner-772x250.png(recommended size)
- Icons: Upload the following icon sizes in the
/assetsfolder:icon-128x128.pngicon-256x256.png
2. Uploading Your Plugin to the SVN Repository
SVN (Subversion) is a version control system, similar to Git. If you’re on a Mac, you can install SVN by running the command:
brew install svn
For more information on using SVN, refer to the official WordPress SVN Documentation.
Steps to Upload Plugin via SVN:
- Navigate to your plugin directory:
cd ~/plugin-dir mkdir my-local-dir # Create a new directory for SVN cd my-local-dir svn co https://plugins.svn.wordpress.org/yourpluginname
2. Copy your plugin files:
cp yourplugin.php my-local-dir/trunk/ cp style.css my-local-dir/trunk/ cp custom-functions.php my-local-dir/trunk/ cp readme.txt my-local-dir/trunk/ cp screenshot-1.png my-local-dir/assets/ cp icon-128x128.png my-local-dir/assets/ cp icon-256x256.png my-local-dir/assets/
3. Add and commit your files to the SVN repository:
cd my-local-dir/yourplugin-dir-name svn add trunk/* svn add assets/* svn ci -m 'Adding first version of my plugin'
When prompted, enter your WordPress.org username and password.
3. Adding New Files to SVN During a Plugin Update
To add new files when updating a plugin:
- Navigate to your plugin directory:
cd ~/plugin-dir cp yournewfile.php my-local-dir/yourplugin-dirname/trunk/
2. Commit the changes:
cd my-local-dir/yourplugin-dirname svn up svn stat svn add trunk/* --force svn ci -m 'Add new file'
4. Updating Existing Files in SVN
To update existing files during a plugin update:
- Navigate to the local directory where you made your changes:
cd my-local-dir
2. Update and commit the changes:
svn up svn stat svn add trunk/* --force svn ci -m 'Updated existing files'
5. Deleting a File from SVN
To delete files from the SVN repository:
- Delete the file or folder:
svn delete filename
2. Commit the deletion:
svn ci -m 'Deleted file'
6. Updating Your Plugin After Downloading from SVN
If you need to download and update your plugin from SVN:
- Create a local directory and check out your plugin:
mkdir my-local-dir cd my-local-dir svn co https://plugins.svn.wordpress.org/your-plugin-slug
2. Make the necessary updates and commit:
cd my-local-dir/yourplugin-dirname svn up svn stat svn add trunk/* --force svn ci -m 'Plugin updates'
Final Thoughts
Uploading a WordPress plugin to the SVN repository may seem technical, but by following these steps, you can submit and maintain your plugin effectively. Make sure you follow the naming conventions for assets like icons and banners, and always use proper version control practices when updating your plugin.
For more detailed instructions, always refer to the official WordPress Plugin Developer Documentation.